Access Your Raspberry Pi Remotely: VNC & More
Can you imagine effortlessly controlling your Raspberry Pi from anywhere in the world, just as if you were right there, at its console? The ability to remotely access and manage your Raspberry Pi is not only possible but surprisingly straightforward, opening up a world of possibilities for both hobbyists and professionals alike.
The journey to remote Raspberry Pi control begins with understanding the various methods available. One prominent approach involves leveraging Virtual Network Computing (VNC), a technology designed to provide a graphical desktop interface over a network connection. Think of it as having a live video feed of your Raspberry Pis screen, allowing you to interact with it using your own keyboard and mouse. Other popular options include Secure Shell (SSH), offering command-line access, and services like RealVNC Connect and Raspberry Pi Connect, each providing unique features and ease of use.
But first let's define the landscape of remote access technologies, the essential ingredients required for a successful setup, and the all-important security considerations to keep your Raspberry Pi safe from unwanted intrusion.
- Movies Streaming Your Guide To Hd Hub 4u And More
- Madeleine Mccann Developments In The Unsolved Case Updates
| Feature | Details |
|---|---|
| Remote Access Technologies |
|
| Essential Components for Setup |
|
| Security Considerations |
|
| Troubleshooting |
|
Among the most accessible methods, VNC stands out for its ease of use. Setting up VNC involves installing a VNC server on your Raspberry Pi, which then "broadcasts" the Pi's desktop to a VNC viewer on your other device. This viewer can be installed on almost any operating system, including Windows, macOS, Linux, and even smartphones and tablets. Once connected, you're presented with a replica of your Raspberry Pi's graphical interface, allowing you to interact with it as though you were physically present.
Several tools streamline this process. RealVNC Connect is a popular choice, offering a user-friendly interface and robust security features, including end-to-end encryption. Alternatively, Raspberry Pi Connect provides a streamlined, free solution tailored for Raspberry Pi users. Both of these tools simplify the setup process, often negating the need for complex network configurations.
For those comfortable with command-line interfaces, SSH offers another route. SSH provides a secure way to access the Raspberry Pi's command line remotely, allowing you to run commands, manage files, and perform system administration tasks. While it lacks a graphical interface, SSH is incredibly efficient for tasks that don't require one.
- Hd Hub4u Risks Alternatives What You Need To Know
- Max Kannada Movie Reviews Download Streaming Info Latest Updates
Whether you choose VNC, SSH, or another method, the goal is the same: to establish a secure, reliable connection to your Raspberry Pi from any location with an internet connection. This unlocks a wealth of possibilities, from controlling home automation systems to managing remote projects and troubleshooting technical issues.
Before you get started, heres a simple comparison to summarize the different methods:
| Method | Description | Pros | Cons |
|---|---|---|---|
| VNC | Graphical desktop interface | Easy to set up, full desktop experience | Can be slower, requires more bandwidth |
| SSH | Command-line interface | Efficient for administration, secure | No graphical interface, steeper learning curve |
| RealVNC Connect | Cloud-based VNC service | User-friendly, secure, cross-platform | Requires account, may have limitations on free version |
| Raspberry Pi Connect | Free screen-sharing and remote shell | Free, simple to use, integrated | Limited features, may require Raspberry Pi account |
Setting up VNC on your Raspberry Pi involves a few straightforward steps. First, you'll need to ensure that VNC is enabled. In most modern Raspberry Pi OS installations, VNC is already available. If not, you can usually enable it through the Raspberry Pi Configuration tool, accessible from the desktop menu. This will involve enabling the VNC server and optionally configuring a password for remote access.
Once the VNC server is running on your Raspberry Pi, youll need a VNC viewer on the device from which you wish to control it. Several free and paid options are available, including RealVNC Viewer, TightVNC, and others. Install the viewer on your computer, smartphone, or tablet, then enter the IP address of your Raspberry Pi along with the password you set during the server setup. You should then be presented with the Raspberry Pi's desktop interface.
However, getting the full desktop experience is not the only way to access your Pi remotely. SSH provides a powerful, although less visual, method of remote access. You can enable SSH through the Raspberry Pi Configuration tool or by using the command line. SSH operates over port 22 by default, and once enabled, you can connect to your Raspberry Pi from any other device on the network or over the internet if configured accordingly, using an SSH client such as PuTTY (Windows) or the built-in terminal on macOS and Linux.
For those venturing beyond their home network, the process becomes slightly more complex. You'll need to configure your router to forward a specific port (typically 5900 for VNC or 22 for SSH) to your Raspberry Pis internal IP address. This process is called port forwarding and allows external devices to connect to your Raspberry Pi. Additionally, consider setting up a dynamic DNS service. This will give your Raspberry Pi a consistent domain name, making it easier to access, even if your public IP address changes.
For enhanced security, always change the default password on your Raspberry Pi and consider implementing a firewall. Furthermore, setting up a VPN before enabling remote access is highly recommended. A VPN creates an encrypted tunnel between your device and your home network, protecting your data from prying eyes. This is especially critical if you are accessing your Raspberry Pi over an unsecured network, such as public Wi-Fi.
The versatility of a remotely accessible Raspberry Pi opens up a wide range of applications. You can monitor and control your home automation systems, manage media servers, access files, and run resource-intensive tasks from anywhere. Imagine effortlessly managing your smart home lighting, temperature, and security systems, all from your smartphone or tablet. The potential applications are limited only by your imagination.
When setting up remote access, be aware of the security implications. Because VNC and SSH require opening ports on your network, they potentially expose your Raspberry Pi to the open internet. Protect yourself by using strong, unique passwords, keeping your software up to date, and considering using a VPN.
Moreover, remote access can also be a powerful tool for troubleshooting. Suppose you have a Raspberry Pi that's running a critical service. You can access its desktop environment remotely to diagnose and fix problems without physical access to the device. This remote troubleshooting capability can save valuable time and effort, especially in situations where immediate physical presence isnt feasible.
To begin accessing your Raspberry Pi remotely using VNC, follow these general steps:
- Install a VNC Server: The RealVNC server is a popular and easy-to-use option and is often pre-installed on newer Raspberry Pi OS versions.
- Enable VNC: Through the Raspberry Pi configuration tool, ensure VNC is enabled.
- Install a VNC Viewer: Download and install a VNC viewer, such as RealVNC Viewer, on the device youll be using to control the Pi (Windows, macOS, Linux, Android, iOS, etc.).
- Connect to the Raspberry Pi: In the VNC viewer, enter the IP address of your Raspberry Pi (you can find this using the `hostname -I` command in the Raspberry Pi terminal, or by checking your routers connected devices list). Also, enter the password you set.
- Access the Desktop: Once connected, you'll see the Raspberry Pi's desktop, and you can control it as if you were directly connected to a monitor, keyboard, and mouse.
When encountering issues, a few common troubleshooting steps can quickly resolve many connection problems. If youre experiencing a black screen or lag, try adjusting the VNC settings. You can reduce the color depth, or lower the screen resolution to optimize performance. Also, ensure that your network connection is stable and has adequate bandwidth. For connections from outside your local network, verify that you have correctly configured port forwarding on your router.
If youre transferring files, here's how you can copy a file named `myfile.txt` from your personal computer to a users home folder on your Raspberry Pi, using the command line:
scp myfile.txt @:~ Replace `` with the username you use to log in to your Raspberry Pi and `` with the IP address of your Raspberry Pi. Ensure SSH is enabled on your Raspberry Pi for this to work.
Regardless of the remote access method you choose, the ability to control your Raspberry Pi from anywhere offers a remarkable blend of convenience and functionality. Whether you are a hobbyist, a student, or a professional, mastering remote access unlocks new ways to leverage the full power of the Raspberry Pi platform. And with the right tools, setting up a remote workstation takes under 30 minutes.
Article Recommendations
- Stream Watch Guide To Movies Hd Hub 4 U Alternatives
- Watch Movies Shows Latest Releases Free Streaming

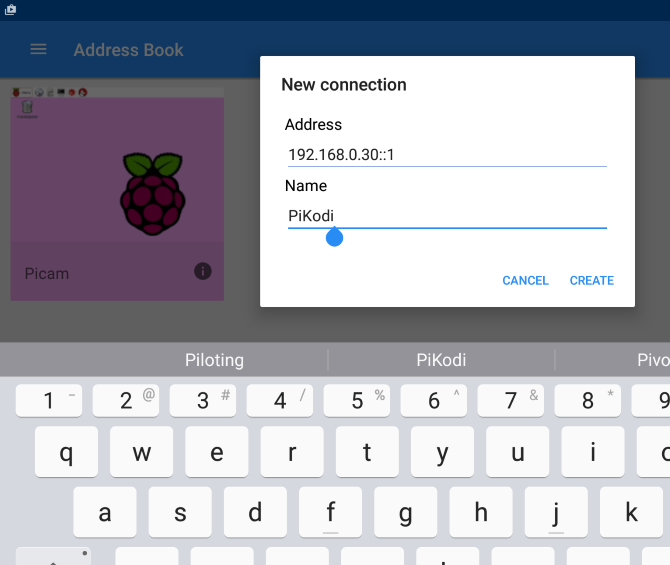

Detail Author:
- Name : Idella Braun
- Username : schiller.terrill
- Email : kailee00@hotmail.com
- Birthdate : 2004-05-20
- Address : 1393 Theodore Tunnel North Marvinhaven, MD 08793
- Phone : +1 (781) 300-8772
- Company : Armstrong-Dach
- Job : Trainer
- Bio : Voluptatibus maiores recusandae harum culpa. Sed eos reiciendis consectetur ut animi dolorum. Qui ipsa suscipit quis veritatis. Omnis qui asperiores consequuntur laborum.
Socials
facebook:
- url : https://facebook.com/fkiehn
- username : fkiehn
- bio : Est exercitationem at vel ut modi est. Debitis et voluptatem soluta harum.
- followers : 5245
- following : 614
instagram:
- url : https://instagram.com/frankiekiehn
- username : frankiekiehn
- bio : Omnis et et laudantium. Similique hic dolorem nostrum tenetur. Libero amet rerum totam.
- followers : 2526
- following : 2380
tiktok:
- url : https://tiktok.com/@kiehn2001
- username : kiehn2001
- bio : Error fuga omnis dolorem neque quisquam. Labore sapiente ut quidem maxime.
- followers : 2134
- following : 1131
twitter:
- url : https://twitter.com/frankie2281
- username : frankie2281
- bio : Blanditiis quas doloribus tenetur ut dolores minus aliquam quos. Sapiente hic in nisi sint enim doloremque. Voluptatibus asperiores et reiciendis.
- followers : 5950
- following : 1161