Access Raspberry Pi Remotely Via SSH: A Beginner's Guide
Can you truly harness the power of your Raspberry Pi from afar, transforming it into a readily accessible tool regardless of your physical location? The answer is a resounding yes, and the key lies within the secure embrace of SSH Secure Shell a protocol that unlocks a world of remote control and management for your compact computer.
The allure of remote access to a Raspberry Pi is undeniable. It allows for effortless monitoring, control, and even software development, all without the need to be physically present at the device. From simple tasks like restarting your Pi to complex operations like software deployment, SSH offers a streamlined and secure method to interact with your device. Setting up this remote access, however, demands a keen understanding of the underlying technologies and security protocols to ensure a safe and efficient experience. Older versions of Raspberry Pi OS, like Raspbian Jessie, Stretch, and Buster, have SSH disabled by default, a testament to the importance of security in the digital age. Recent versions have continued this practice, underlining the need for users to proactively enable and configure SSH access.
Let's delve into the essential elements required to establish and maintain a secure remote connection to your Raspberry Pi via SSH, ensuring you can control your device from anywhere in the world.
- Unveiling Aagmal Your Guide To The Platform More
- Hdhub4u Is It Safe Risks Of Free Movie Streaming Sites
| Aspect | Details |
|---|---|
| Protocol | SSH (Secure Shell) |
| Purpose | Secure remote access and control of a Raspberry Pi |
| Functionality | Allows command-line access, file transfer, and program execution |
| Security | Employs encryption to secure communication |
| Default State (Recent OS) | Disabled for security reasons |
| Alternative Protocols (for Desktop Access) | xrdp, TeamViewer (if access to the desktop interface is required) |
Enabling SSH is the foundational step towards remote access. This involves configuring your Raspberry Pi to accept incoming SSH connections. You'll need to boot up your Raspberry Pi and log in, typically through a connected monitor and keyboard. Once logged in, you can enable the SSH service. While the exact method can vary slightly depending on your Raspberry Pi OS version, the core principle remains the same: enabling the SSH daemon, the background process that facilitates remote access.
After enabling SSH, you'll need to determine your Raspberry Pi's IP address. This address is essential for connecting to your device from another computer on your network. You can usually find this information through your router's interface or by running a command on your Raspberry Pi's terminal, such as `ifconfig`. Once you have the IP address, you can then attempt to connect using an SSH client on your computer. On most operating systems, including Linux and macOS, you can simply open a terminal window and enter a command like `ssh pi@raspberry_pi_ip`, replacing `raspberry_pi_ip` with your Pi's actual IP address and `pi` with the username of the account on your raspberry pi. If youre connecting for the first time, you might be prompted to confirm the connection and accept the security warning. Type "yes" and then enter your password when prompted.
The simplicity and power of SSH become immediately apparent once connected. You are presented with a command-line interface, allowing you to execute commands as if you were directly connected to the Raspberry Pi. This includes the ability to install software, configure settings, transfer files, and even restart your Pi remotely. As the command line is your portal to interaction, the ability to quickly and efficiently issue instructions is central to using your device. For example, to restart your Raspberry Pi, you can execute the command `ssh pi@raspberry_pi_ip sudo reboot`, thereby issuing a remote restart command. This is just one example, and the scope of possibilities extends to nearly every command you can execute at the physical device.
- Decoding Hdhub4u Risks Alternatives And The Latest News
- 1tamilblasters Download Watch Movies Guide Risks Alternatives
For remote access from outside your local network, the setup becomes slightly more complex. This typically involves port forwarding on your router. Port forwarding redirects incoming traffic on a specific port (usually port 22, the default SSH port) to your Raspberry Pi's local IP address. This allows you to connect to your Raspberry Pi from anywhere with an internet connection. The specific process for configuring port forwarding varies depending on your router model, but the general principle is consistent.
Another method to enable access outside your local network is to create a custom tunnel via services such as pitunnel.com. Custom tunnels provide another route to allow remote access to your Raspberry Pi SSH. Once SSH is enabled, you can create a custom tunnel so that it can be accessed through a third-party service such as pitunnel.com. A custom tunnel will give you an address such as pitunnel.com:12345, which allows you to access your raspberry pi ssh. Creating such tunnels involves entering specific commands within your Raspberry Pi's terminal to configure the connection.
Remember to always prioritize security when setting up remote access. Ssh is the safest way to remote access a raspberry pi on a local network, if properly configured. This includes changing the default SSH port, using strong passwords or key-based authentication, and regularly updating your Raspberry Pi's software. Consider enabling a firewall to restrict access to your Raspberry Pi and only allow connections from trusted sources.
The practical applications of remote SSH access are vast. From remote software development to monitoring home automation systems, or even simple remote troubleshooting, ssh is a powerful tool that streamlines the workflow of the Raspberry Pi user. With a secure and stable setup, you have the flexibility to manage your Raspberry Pi from almost anywhere with an internet connection. The small footprint and low energy demands of the Raspberry Pi make it ideal for remote deployment, and accessing it from another computer is a common user request.
While SSH provides command-line access, it doesn't offer a direct graphical interface for the Raspberry Pi desktop. If you need to access the desktop interface, protocols such as xrdp and TeamViewer can be employed. These allow you to view and interact with the Raspberry Pi's desktop remotely. These are safe protocols if configured properly. The choice of which tool to use, whether it's SSH, xrdp, or TeamViewer, depends on the specific needs and use case. Ssh into raspberry pi is a quick and easy option, I generally log into my raspberry pi via SSH, or secure shell to give it its full name. This allows command line access, to your raspberry pi, from another computer.
To copy a file named myfile.txt from your personal computer to a users home folder on your Raspberry Pi, you can run the following command from the directory containing myfile.txt, replacing the placeholder with the username you use to log in to your Raspberry Pi and the placeholder with your Raspberry Pis IP address: `scp myfile.txt pi@raspberry_pi_ip:/home/pi/`. This streamlines the process of transferring files between your local computer and your Raspberry Pi.
The process to enable remote shell access on your Raspberry Pi centers around enabling the SSH (Secure Shell) service. SSH is the cornerstone for securely connecting to your Raspberry Pi over a network connection. Many different solutions exist for remote access to a Raspberry Pi, and SSH represents one of the most common and reliable techniques.
In conclusion, remote access to your Raspberry Pi via SSH is not only achievable but also a practical and efficient method for managing and controlling your device from a distance. By following the necessary steps to enable SSH, configure network settings, and prioritize security, you can unlock the full potential of your Raspberry Pi, turning it into a versatile and accessible tool for your projects and needs. The ability to remotely access and control your device offers a seamless remote access experience, but ensuring SSH security should be your priority.
Article Recommendations
- Richard Dean Anderson Bio Filmography More Your Guide
- Best Streaming Sites Alternatives To Allmovieshub In 2024

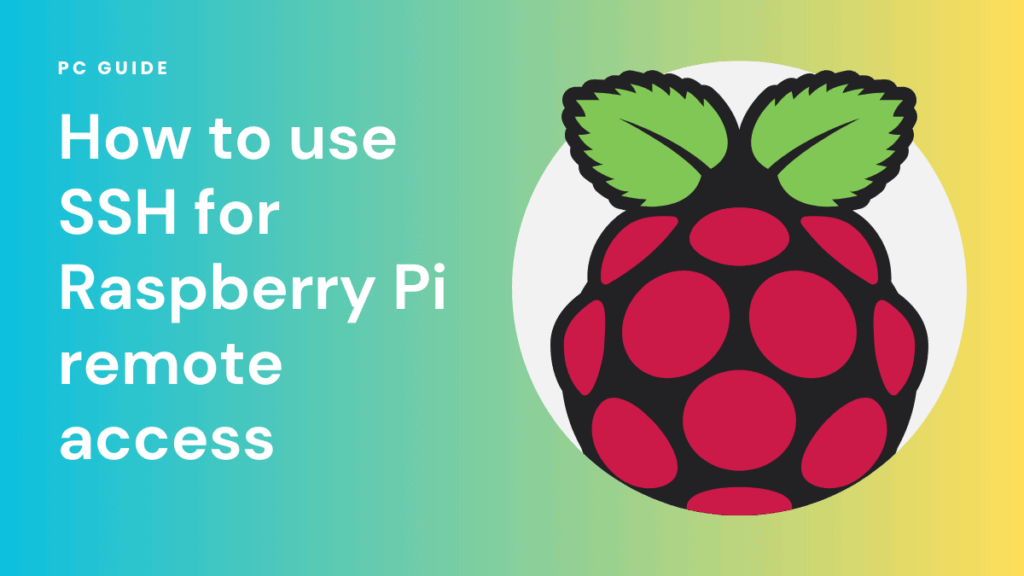

Detail Author:
- Name : Sonny Kirlin
- Username : iherman
- Email : flossie97@gmail.com
- Birthdate : 1991-03-29
- Address : 31083 Euna Court Port Raven, PA 81335-4454
- Phone : +1 (330) 335-6727
- Company : Senger-Stokes
- Job : Music Composer
- Bio : Aspernatur est reprehenderit debitis et qui. Itaque nobis ut velit a. Quam quisquam dolorem quos unde. Facilis fugit veniam dolore delectus.
Socials
tiktok:
- url : https://tiktok.com/@hattie_pfannerstill
- username : hattie_pfannerstill
- bio : Quibusdam ut eum enim eum. Cumque repellat qui magni provident.
- followers : 5433
- following : 126
instagram:
- url : https://instagram.com/hattie_xx
- username : hattie_xx
- bio : Assumenda cupiditate saepe a. Praesentium est ut id eligendi omnis.
- followers : 1178
- following : 1513